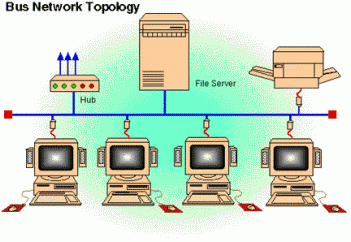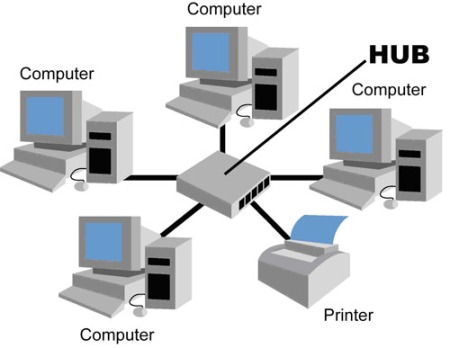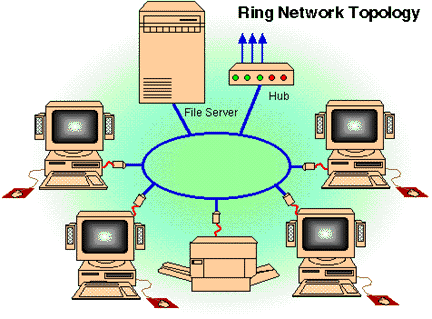Cara Mudah Merakit PC
Menguasai perakitan PC secara mudah, cepat, dan praktis
v Memasang motherboard
v Memasang Prosesor
v Memasang Kipas Angin
v Memasang Memori
v Memasang Ke Casing
v Menentukan Jumper Master dan Slave pada Hard Disk dan CD Room
v Memasang Kabel SATA pada MotherBoard Ke Harddisk
v Memasang Kabel Dari PS Ke Mother Board
v Memasang Kabel dari SP Harddisk, CD Room, Flopy disk
v Memasang Semua Yang terhubung ke CPU
v Selamat Mencoba
Memasang Komponen
Motherboard adalah komponen utama sebuah komputer. Disebut motherboard karena semua komponen komputer lainnya menginduk ke komponen ini. Komponen-komponen lain seperti harddisk, drive optik, prosesor, memori, video card, floppy disk drive semuanya ditancapkan ke dalam slot yang disediakan di motherboard. Motherboard menyediakan integrasi dan komunikasi data yang me- mungkinkan komputer bekerja dengan baik. Jadi, pemasangan komponen komputer dalam kegiatan merakit komputer pada dasarnya adalah memasangnya ke motherboard.
Memasang Prosesor
Prosesor adalah otak komputer. Oleh karena itu biasanya dipasang paling duluan walaupun sebenar-
nya tidak apa-apa seandainya tidak dipasang paling awal. Hal-hal yang perlu Anda ketahui mengenai prosesor adalah ke-cocokan antara jenis prosesor dan soket di motherboard. Gunakan prosesor yang memakai soket yang didukung oleh motherboard Anda atau bisa juga sebaliknya memilih motherboard yang sesuai dengan jenis prosesor yang ingin Anda gunakan. Anda bisa melihat daftar soket beserta slot yang didukungnya pada lampiran buku ini. Kebanyakan soket CPU dan prosesor saat ini dibuat menggunakan arsitektur pin grid array (PGA), maksudnya pin-pin yang terdapat di bawah prosesor yang dimasukkan ke dalam soket. Proses pemasukan prosesor ke soketnya sendiri menggunakan mode zero insertion force (ZIF) sehingga Anda tidak perlu menggunakan tenaga sedikit pun.
Ø Bukalah prosesor dari wadah-nya.
Ø Buka pengait soket prosesor-nya terlebih dahulu. Pengait yang dimaksud di sini adalah sebuah batang yang terletak di sebelah kiri atau kanan soket yang bersangkutan, bergantung pada merek motherboard Anda. Apabila pengait dari prosesor ini tidak diaktifkan, otomatis lubang di soket belum terbuka sehingga tidak bisa Anda masuki prosesor.
Ø Ambil dengan tangan Anda dan letakkan pada soket prosesor di motherboard. Ketika me-masukkan, Anda perlu mem-perhatikan tanda yang terdapat di salah satu dari empat ujung prosesor dan cari kecocokan-nya dengan motif yang sama di slot. Hal ini berfungsi mencegah terjadinya kesalahan pemasanganprosesor ke slot-nya.
Ø Ketika posisi prosesor sudah berada di atas soket, lepaskan saja pegangan tangan Anda memasukkannya. Andatidak perlu menekannya karenaprosesor akan otomatis masuk ke soket.
Ø Setelah prosesor masuk ke soketnya, kencangkan kembali pengaitnya hingga posisi prosesor mantap dan tidak bisa dicabut kembali. Janganlah Anda memaksa memasukkanprosesor ke dalam slotnya dengan penekanan. Seandainya prosesor tidak bisasecara sempurna ke soketnya, tentuada kesalahan pemasangan. Lebih baik Anda mencabutnya kembali dan melihat apakah konfigurasi pemasukannya sudah benar.
Memasang Kipas Prosesor
Prosesor dalam bekerja bisa menimbulkan panas yang dapat merusakkan prosesor tersebut mengingat panas (heat) bisa merusakkan komponen elektronikdari prosesor tersebut. Untuk itulah diperlukan adanya pendingin prosesor. Ada banyak macam tipe pendingin prosesor, misalnya air, thermal cooler, dan sebagainya. Namun yang paling sering dijumpai adalah cooling fan alias kipas prosesor. Kipas prosesor umumnya Anda dapatkan dalam satu paket bersama-an ketika Anda membeli prosesor.
1.Perhatikan komponen logam di tengah prosesor. Komponen yang menonjol tersebut di-namakan thermal core dari prosesor tersebut. Gunanya untuk menyalurkan panas dari prosesor.
2. Olesilah bagian thermal core tersebut dengan benda mirip cream yang bernama thermal paste.Thermal paste membuat proses konduktansi panas menjadi lebih efektif dan efisien. Thermal paste juga biasanya Anda dapatkan ketikamembeli prosesor, hanya saja dalam ukuran yang kecil. Jikalau kekurangan, baru Anda bisa membeli terpisah di toko komputer atau toko elektronik terdekat di kota Anda.
3. Siapkanlah cooling fan yang akan dimasukkan. Cooling fan terdiri dari dua bagian. Bagian
4. bawah adalah logam yang berfungsi untuk disipasi/ pelepasan panas. Bagian atasnya adalah kipas untuk mendinginkan logam tersebut. Di bagian logam terdapat pengait untuk memasang komponen tersebut ke atas prosesor di motherboard.
5. Dekatkanlah prosesor di atas motherboard. Lalu kaitkan salah satu sisi pengait dengan nook yang terdapat padatempat prosesor di mother-board.
6. Tekanlah dan rentangkan sisi pengait lainnya dari pendingin prosesor ke nook satunya dimotherboard hingga pendingin terpasang kokoh di atas prosesor.
7. Karena kipas merupakankomponen elektronik yang memerlukan energi listrik untuk menggerakkannya, langkah terakhir adalah menancapkan yang ada di kipas pen-dingin ke slot yang ada di motherboard. Slot ini biasanya terletak dekat dengan posisi prosesor mengingat panjang kabel dari kipas pendingin umumnya tidak terlalu panjang.
TIP & TRIK
Beberapa tipe kipas prosesor, terutama yang tidak direkomendasikan oleh pembuat prosesor kadangkala sulit untuk dipasang, atau dengan kata lain kompatibilitasnya tidak oke, dan dalam beberapa kasus memerlukan tenaga yang kuat untukmemasangnya.
Untuk itu, penulis menyarankan Andamembeli kipas prosesor yang direkomendasikan oleh pabrikan prosesor yang cocok dengan soket tersebut.
Memasang Memori
1. Memori yang digunakan di PC adalah tipe DIMM. Sementara jenisnya yang lazim dijumpai di PC adalah SDRAM dan DDR. Kedua jenis memori tersebut menggunakan slot yang ber-beda. SDRAM memiliki 168 pin dan dua takik di bawahnya. Adapun DDR memiliki 184 pin dan satu takik di bawahnya. Sementara DDR2 memiliki 240 pin dan satu takik di bawahnya. Besar kapasitas memori yang dimiliki oleh satu keping RAM biasanya kelipatan dari 128 MB, seperti: 256, 512, 1024 MB, dan seterusnya.
2. Mayoritas prosesor memiliki slot RAM dengan jumlah lebih dari satu. Beberapa mother-board bahkan menyediakan slot RAM untuk banyak jenis RAM, misalnya SDRAM atau DDR. Namun hanya satu jenis memori bisa dipakai dalam waktu yang bersamaan.
3. Bukalah pengait slot prosesor ke arah luar sehingga terlihat menganga. Ketika slot sudah menganga menandakan bahwa slot tersebut siap dimasuki keping memori.
4. Masukkan memori di slotnya. Anda perlu memperhatikan takik di bagian bawah yang merupakan alat untuk menen-tukan orientasi peletakan memori sehingga tidak terjadi kesalahan pemasangan. Ketika memasangnya, Andaperlu sedikit melakukan penekanan mengingat cara memasukkan memori tidak menggunakan teknologi ZIF seperti prosesor.
5. Tutup kembali pengait slot memori hingga dapat berfungsi untuk mencengkram memori di tempatnya. Takik yang ter-dapat di samping slot memori akan dipegang oleh pengait ari slot yang bersangkutan. Sama seperti ketika memasang prosesor, Anda harus memastikan bahwa posisi memori yang akan ditancapkan sudah tepat sesuai dengan bentuk geometri slotmemorinya. Seandainya ketika memasukkan merasa adakesulitan, jangan terus menekan, bisa-bisa memori tersebut malah patah atau slotnya yang rusak.
Memasukkan Ke Casing
Setelah selesai Langkah diatas maka masukkan Motherboard ke casing dan dikancing agar tidak goyang. Langkah berikutnya CD Room , Hard Disk ditentukan Jumpernya ( dimana salah satu menjadi Master dan yang satu Slave ). Kabel dari Motherboard disambungkan ke Harddisk danCD Room Floppy Disk dan Motherboard, Kemudian Kabel dari SP Disambungkan Ke Hard disk , CD Room , Floppy disk , dan Mother board. Setelah itu Kemudian Kabel Powernya disambungkan ke Motherbard satu per satu jangan sampai keliru. Selanjutnya Kabel Listriknya di colokkan ke CPU, Monitor, Keyboard, Mouse dan Perangkat lainnya